Network Controller Driver Windows 10 Code 28
- Network Controller Driver Windows 10 Code 28 64
- Network Controller Driver Windows 10 Code 28 Free
- Network Controller Driver Windows 8
- Windows 10 Controller Driver
See the release notes and the readme.txt file for installation instructions, supported hardware, what's new, bug fixes, and known issues. This download installs base drivers, Intel® PROSet for Windows. Device Manager, and Intel® PROSet Adapter Configuration Utility for Intel® Network Adapters with Windows® 10. Code 28 - The Drivers for This Device Are Not Installed Published by Timothy Tibbetts on If you're receiving the Code 28 - The Drivers for This Device Are Not Installed error, here's how you can fix it.
Quite often Windows users facing a problem when the system can’t identify the connected device. In such cases, the Device Manager contents an Unknown device and the next information displayed in its Device Status box: The Drivers for This Device Are Not Installed. (code 28).
Such error is related to Device Manager and it’s important to mention that in most cases Code 28 means that you don’t have the latest device’s drivers installed on your machine and all you need to do is just install them.
How to Fix The Drivers for This Device Are Not Installed Code 28?
Solution 1. Update Drivers for the Device
This method will be useful in case you know which device causes the issue or you even have its manufacturer’s CD with appropriate drivers to install. All you need to do is to install drivers on your PC.
In case you don’t have such CD – you can download the latest drivers from the manufacturer’s official website.
Follow the instructions:
- Download the latest drivers manually from the manufacturer’s official website. Run setup.exe or other executable files that you’ve downloaded;
- In case there is no executable file in your downloads: run the Device Manager (run Command prompt, then type in and run command msc), find the needed device in the list. Right click on it and choose its Properties. Now switch to Driver tab and press Update Driver button.
- After that – follow the installation wizard’s instructions and install the needed drivers.
Solution 2. Find and Install the Needed Drivers by Using Device’s ID
In case the device is not identified and you don’t know exactly what device causes issues, you might need its ID to try to find the needed drivers. To find out the ID of the device follow the instructions:
- Go to Device Manager, find the Unknown device in the list, right click on it and choose its Properties;
- In Properties switch to Details tab, now switch parameter in the field to Hardware IDs;
- As a result, you will see a few IDs. Almost every ID has some deeper information about the device. Now we are going to search the drivers by using the ID – right click on it and press Copy;
We’ve found the ID of the device, now we need to find the needed drivers. The first thing – we will Google the ID to find the name of the device (or even a link to download the driver). When you got the name of the device – try to download the drivers from the manufacturer’s website or a third-party website (do it at your own risk!).
In case you can’t find them using the official website, try to use, as example, this website.
It has a great search option, you just need to paste the copied ID of the device into the search field and press Search. In case the drivers are in the website’s database—you can download the drivers directly from the website using the appropriate icon.
Solution 3. Try to Install the Needed Drivers in Compatibility Mode
Sometimes older drivers’ versions can be successfully installed by using the Windows compatibility mode. In case you have the drivers’ installation file (for example, on manufacturer’s CD) which causes errors – try to use the next method.
- Open the folder where the drivers’ installation file is located, right click on it and then choose its Properties;
- Now switch to Compatibility tab;
- Check on Run this program in compatibility mode for: and try different OS versions (most often users are successful with Windows Vista).
Solution 4. Use Fix it (Automatic Tool)
This is an automatic tool to fix the Code 28 issue. All you have to do is to download the Fix it utility from the below link and install it in your computer.
- Download Fix it from here;
- Install it on your computer;
- Launch it and you will see the next options:
- Hardware devices are not working or are not detected in Windows;
- Diagnose and fix Windows USB problems automatically;
- Choose any of the options above;
- The rest of the work will be done automatically.
Additional Methods on How to Fix Code 28
In case the error Code 28 didn’t disappear after you tried all of the steps above, you can perform one of these additional methods:
Roll Back the Driver to the Version Prior to Your Update;
- Run the Device Manager;
- Right click on the device which you want to roll back the driver and open its Properties;
- Switch to Drivers tab;
- Click the button Roll Back Driver.
Using System Restore to Undo the Changes
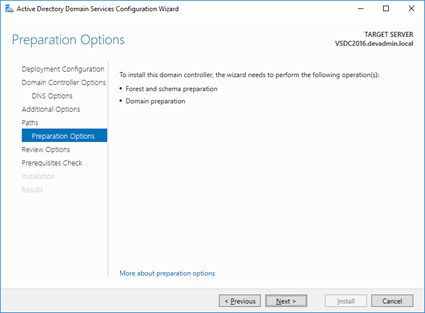
In case you’ve created the Windows restore points earlier – it’s the best time to recover recent Device Manager changes by using it. Error code 28 should disappear after that.
Tip. It’s better to perform a backup of your drivers from time to time because it can help you to restore the correct functioning of the hardware and devices (USB devices, scans, printers etc.) quickly.
Contents:
Realtek PCIe GBE Family Controller Not Working Overview:
Sometimes, you can find there is no network or Realtek PCIe GBE Family Controller keeps disconnecting on Windows 10. The time you check it in device manager, just to find a yellow exclamation after expanding Network adapters tree. And sometimes, device manager tells you network adapter code error 31 or error code 12.
Or for some users, it is also common to that you are experiencing Realtek PCIe GBE Family Controller driver or hardware-related problems. Anyway, you need to fix this Realtek network driver issue on Windows 10 immediately.
What is the Realtek PCIe GBE Family Controller?
It is a controller chipset by Realtek for connecting computer’s CPU PCI Express (PCIe) bus to GBE (Giga Band Ethernet). What’s more, it also allows your computer to plug into a wired internet, thus your PC runs with the internet.
On a simple note, Realtek PCIe GBE Family Controller driver works for the LAN hardware that is embedded into your PC motherboard.
Related: Download Killer E2200 Gigabyte Ethernet Controller Drivers on Windows 10
How to Fix the Realtek PCIe GBE Family Controller Issue?
Now you can try to fix this Ethernet bug with the following methods. It mainly includes network hardware and driver issues causing the network not working on Windows 10.
It is either the driver error or old or broken LAN card that causes Realtek PCIe GBE Family Controller issue to pop up.
Solutions:
Solution 1: Update Realtek PCIe GBE Family Controller Driver
First off, so long as you noticed that Realtek PCIe GBE Family Controller is not working or disconnects from network connection on Windows 10, you may as well update the network driver to the latest version.
Only when your network drivers are updated to Windows 10 can your PC get onto the internet.
It is a thing of course that you are able to update the Realtek PCIe GBE Family Controller on the computer official website or the Realtek network interface.
But sometimes, it is extremely difficult to find out the exact Realtek network Controller driver for your PC on your own.
Therefore, you can use the professional and safe Windows 10 driver downloader and updater —- Driver Booster. Apart from updating the Realtek PCIe driver for you, Driver Booster will also fix network failure if you need it to do so.
1. Download, install and run Driver Booster on Windows 10.
2. Hit Scan. Driver Booster will search for your PC for the outdated or corrupted drivers for you.
3. In the searching result, find out Network adapters and then hit Update to get the Realtek network driver updated by Driver Booster.
Tips: Utilize Driver Booster to fix network failure on Windows 10.
After Driver Booster scanned for your PC, try to hit the Tools on the left pane and then choose to Fix Network Failure by it.
At this moment, Driver Booster would have helped you download the latest Realtek PCIe GBE Family Controller on Windows 10.
And the Ethernet issue with driver will have been correctly solved, either. If likely, it is also available to update Wacom drivers using Driver Booster.
Solution 2: Uninstall and Reinstall the Realtek PCIe GBE Family Controller
It has been reported that most of the Realtek network Controller not working problems can be attributed to the corrupted or incompatible Realtek network Controller drivers on Windows 10.
In this way, you are supposed to uninstall this problematic driver and then reinstall it automatically via Windows 10.
1. Open Device Manager.

2. Expand Network adapters and then right click the Realtek PCIe GBE Family Controller to Uninstalldevice. Confirm to Uninstall.
Network Controller Driver Windows 10 Code 28 64
3. On the top of Device Manager interface, click Action and then select Scan for hardware changes.
Network Controller Driver Windows 10 Code 28 Free
Windows 10 device manager will scan for the changes you have made. And then it will also reinstall the uninstalled Realtek PCIe GBE Family Controller driver for you automatically.
For some users, once you have finished reinstalling the Realtek Controller driver in device manager, you can see the Ethernet comes up on Windows 10. The problem Realtek network Controller not working has disappeared from your PC.
Related: Windows Has Detected an IP Address Conflict on Windows 10
Solution 3: Change Network Controller Settings
It is useful to change some values in Realtek PCIe GBE Family Controller Properties on Windows 10. So when Realtek PCIe Controller is experiencing driver or hardware problems, you can configure the settings for it to see if it works to bring back the Ethernet network.
1. In Device Manager, expand Network adapters and then right click the Realtek Controller driver to open its Properties.
Network Controller Driver Windows 8
2. In Properties window, under the Advanced tab, locate Property, and find out Auto disable Gigabit and then choose to set it Re-link, battery or AC.
3. Also under Property, locate Green Ethernet to set it Disabled. Hit OK to save changes.
After that, you can check if the Realtek Controller issue remains on Windows 10.
Solution 4: Restore Windows 10
If the above-mentioned solutions failed to fix this network adapter not working issue, perhaps the culprit lies in the system. You have to create a system point where Realtek PCIe GBE Family Controller driver will work on Windows 10.
Solution 5: Replace a Realtek Network Adapter or Use Wireless Adapter
Even if restoring Windows 10 is unable to fix this issue, it implies that the Realtel LAN card on the motherboard is dead. So you have to replace a new one.
But replacing a Realtek network adapter requires proficiency in computer. In this way, you might as well connect to network using a wireless adapter if possible. Just connect your wireless adapter to the USB port on Windows 10.
2. Windows 10 will install the driver for the wireless adapter, but in some conditions, it cannot be installed automatically. So you can view the tutorial from here: how to update wireless drivers on Windows 10.
Windows 10 Controller Driver
3. Now you can connect computer to network. And the Realtek PCIe GBE Family Controller issue will disappear soon.
Above all, you can fix Realtek PCIe GBE Family Controller not working on Windows 10 from the perspective of hardware and driver. And if the solutions above are useless for you, maybe you have to get a new PCIe network adapter for your computer.